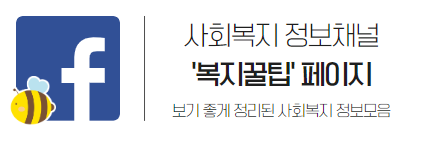파워포인트 여백 없이 인쇄하는 간단한 방법 - 복지꿀팁

파워포인트에서 포스터를 만들어 인쇄를 출력하면 종이에 꽉차게 출력이 되지 않습니다. 분명 최대로 여백을 없애서 출력을 했는데도 왜 이런 상황이 발생이 되는걸까요? 오늘은 파워포인트로 만든 포스터의 여백없이 출력하는 방법에 대해서 알려드리겠습니다.

파워포인트에서 제작한 포스터를 그냥 출력을 했을 때 이런식으로 출력이 됩니다. 종이의 위와 아래에 여백이 발생하며, 투명 PNG 이미지와 아이콘을 넣었을 때, 화면에서는 아무런 문제가 없지만 출력을 하면 이렇게 층이 생기는 버그도 있습니다. 이렇게 출력된 홍보지는 사용할 수가 없습니다.

여백 없이 출력을 한 포스터입니다. 아까 발생했던 버그도 사라지고 여백도 깔끔하게 떨어졌습니다. 프린터의 기본 여백까지 없애는 방법은 없지만, 이정도면 깔끔하게 출력이 되었으니 여러모로 활용할 수 있습니다. 이렇게 출력을 하는 방법에는 두가지 방법이 있습니다.
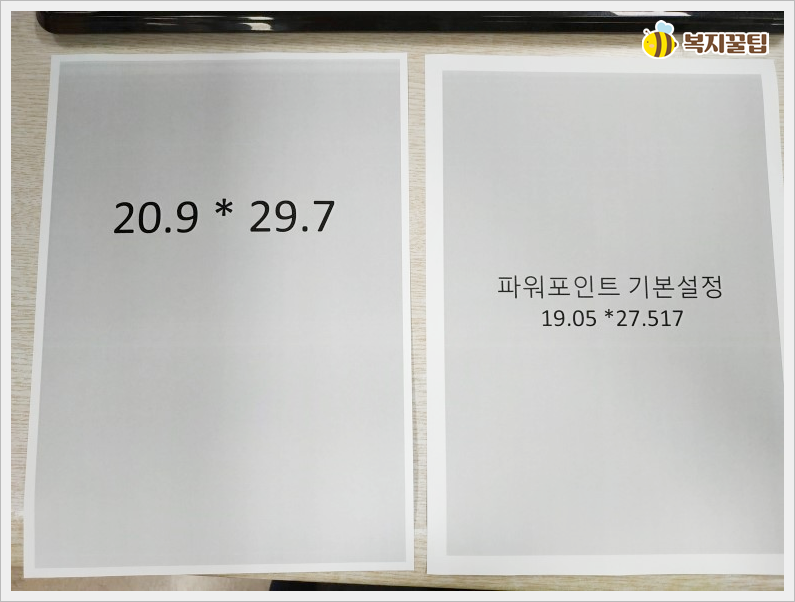
1. 파워포인트에서 출력 사이즈를 조절하기
파워포인트에서 용지 사이즈를 조절합니다. 기본 설정으로 19.05 x 27.517로 되어있는 A4용지 사이즈를 20.9 x 29.7로 수정합니다. 이렇게 용지의 사이즈를 조절해서 출력하면 여백을 최소화해서 출력할 수 있습니다. 만약 여배없이 출력하는 기능을 지원하는 프린터라면, 저 최소한의 여백도 없어지겠죠.
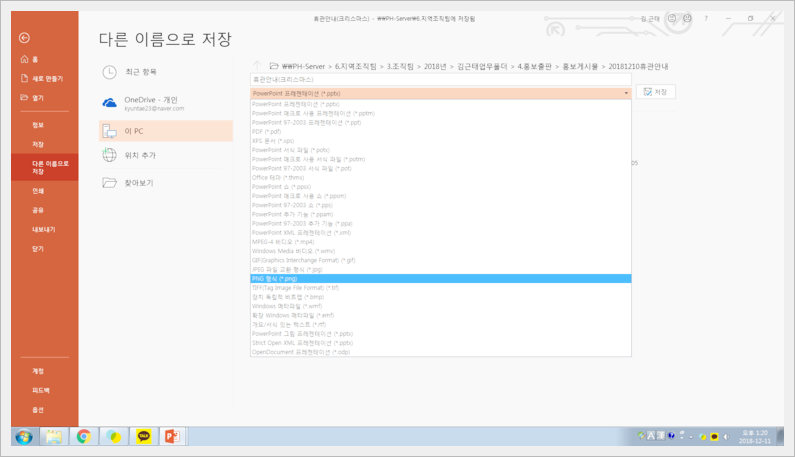
2. 이미지로 변환해서 출력하기
이 방법은 위에 투명 PNG가 표시되는 버그를 해결하는 방법까지 포함한 여백 없이 출력하는 방법입니다. 먼저 파워포인트에서 슬라이드를 PNG 형식으로 슬라이드를 저장합니다. 저장된 이미지를 이미지 출력이 가능한 뷰어 프로그램에서 불러옵니다.
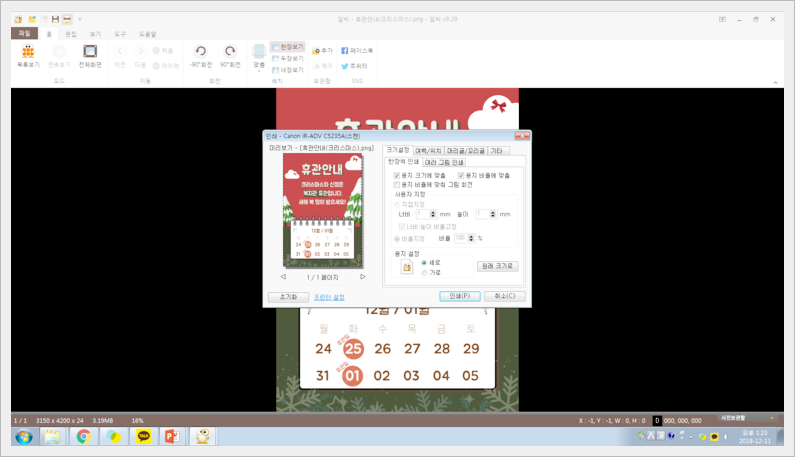
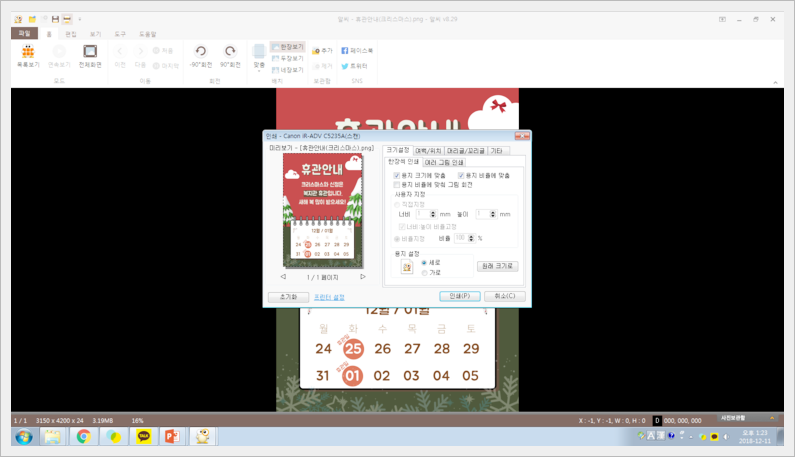
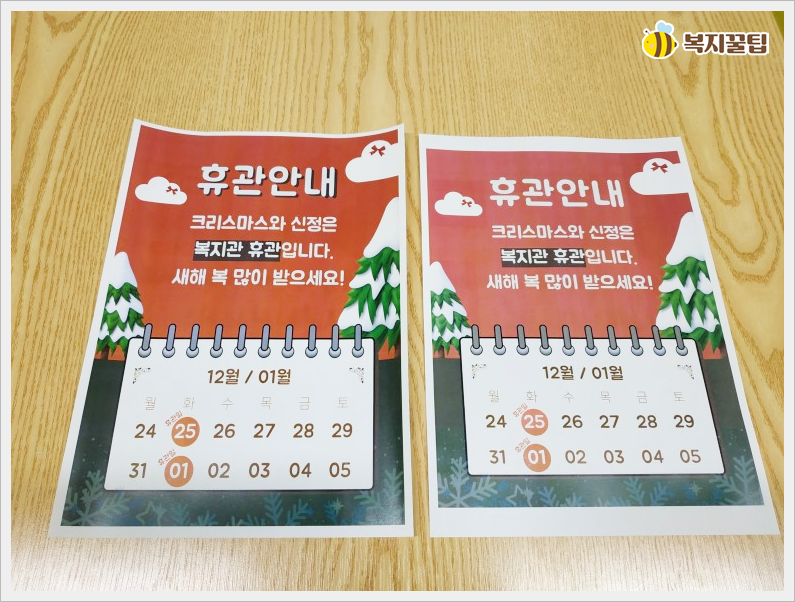
뷰어 프로그램에서 여백을 최소화하여 출력하면 아래와 같이 깔끔한 이미지를 얻을 수 있습니다. 참고로 위에 사용한 포스터 템플릿을 공유해드리니 유용하게 사용하시기 바랍니다.
추천 영상
사회복지 정보채널 복지꿀팁 welfaretip.com
↓ 정보가 유용하셨다면 공감과 공유하기 부탁드립니다.
'비영리마케팅 > 업무기술' 카테고리의 다른 글
| 대형사진 분할인쇄 유틸리티 Posteriza 사용방법(A3 A4로 현수막만들기) / 복지꿀팁 (0) | 2020.08.10 |
|---|---|
| 무료 PDF 편집 사이트 3종 총정리!(smallpdf, ilovepdf, PDF24 Tools) (1) | 2020.08.09 |